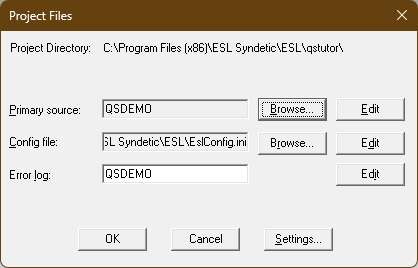The Project Files dialog box appears automatically when you create a new project. If you wish to change the settings of a project you have already created, select Project -> Edit to bring up the dialog box. If you are creating a new project, the dialog box appears as soon as you select Project -> New.
This dialog box gives you access to the name of the primary source associated with the project, the name of the configuration file, the name of the errorlog file, and access to the Project Settings dialog box. At the far right in the dialog box are Edit push buttons which give you access to each of these three files.
Since QuikStep is configured with Windows Notepad as its default editor, we will refer to Notepad in this sample session. If you have already configured QuikStep to use another editor, substitute that editor when this sample session mentions Notepad.
Selecting and Editing the Primary Source
You can either type the base of the filename (without the extension) into the Primary source field or press the Browse push button to the right of the field and use the Open dialog box to find the file.
Because the source name is passed to the ESL compiler and runtime without an extension, it is shown without the extension.
Once you have entered the source filename, the Edit push button for the Primary source is enabled. This push button opens the source file in Notepad, which allows you to view the source, make changes, or simply double check that you have the correct file.
Selecting and Editing the Configuration File
When you create a new project, QuikStep automatically fills in the name of the configuration file from the default setting found in the Project Options dialog box. Like the Primary source, the Config file has an entry field for the name, a Browse push button for easy search and selection, and an Edit push button to allow you to view and modify the configuration file with your editor.
Selecting and Editing the Errorlog
You can override the name of the errorlog. However, it changes to the same name as the source file whenever you use the upper Browse push button to select a new source filename or when the cursor is in the Source file field and you tab out of that field.
Because the error log is passed to the ESL compiler and runtime without an extension, it is shown without the extension.
Tutorial
1.Press the Primary source Browse push button. The Open dialog box appears.
2.Select the file QSDEMO.EAL in the QSTUTOR directory under the base directory where you installed ESL.
3.If you used the default directory for installation the tutorial directory is C:\Program Files (x86)\ESL Syndetic\ESL\qstutor.
4.Close the Open dialog box by pressing the OK push button (or by double-clicking on the filename). The base part of the filename (QSDEMO) now appears in the Primary source entry field and that the Edit push button for that field is enabled. Notice that QuikStep automatically sets the errorlog name to be the same as that of the Source file.
5.Press the Edit push button; Notepad starts. For now, simply close Notepad.