Short-Cut |
Comment |
Ctrl + F |
This option displays the Find & Replace dialog to enable you to search and, if required, replace specified text. |
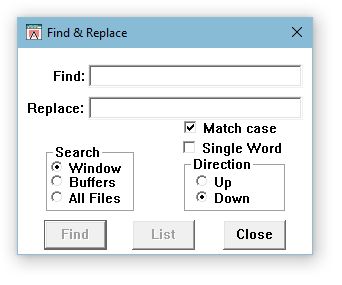
To use the Find & Replace facility:
•To specify the text to search for, enter the text in the "Find:" entry field.
•If you wish to perform a find and replace, enter text in the "Replace:" entry field.
•The search can be made to be case insensitive by removing the tick from the "Match case" check-box.
•The scope of the files to be included in the search are defined by the "Search" group of radio buttons, the possibilities are:
Window |
Only search the currently active edit control, from the current cursor position to either the end of the text or the start of the text depending on the direction. |
Buffers |
Starting with the current edit control, starting at the cursor position, search all the open edit controls in the order that they were opened. |
All Files |
Starting with the current edit control, starting at the cursor position, search all the files that Esl Edit has parsed as being used by the application being edited. |
•The order in which lines are searched within the files and buffers is determined by the "Direction" radio button. If the "Down" radio button is selected the search is performed from the cursor position of the current edit control to the end of file. The "Up" radio button searches from the current cursor position to the top of the current file. When the scope is specified as "Buffers" or "All Files", then the direction of search through the files is reversed.
•The "Find" push button only searches to the next occurrence of the text to be found, and will replace that occurrence.
•The "List" push button performs a 'find all' or a 'replace all' function. Lines found are inserted in the "Found" navigation panel.
•The Cancel push button closes the "Find & Replace" dialog. As the dialog is modeless it is possible to continue editing whilst the "Find & Replace" dialog is displayed.