During debug mode, the simplest method of adding or deleting a breakpoint is to double-click on the statement in a source code display window. Breakpoints are hi-lighted as a red background within the source code. Not all ESL statements can be set as a breakpoint, for example, the "response to" statement or a blank line. Any attempt to set a breakpoint will cause QuikStep to warn that the Breakpoint is invalid therefore not set.
To view a list of all the Breakpoints set in an application, use the Breakpoints command.
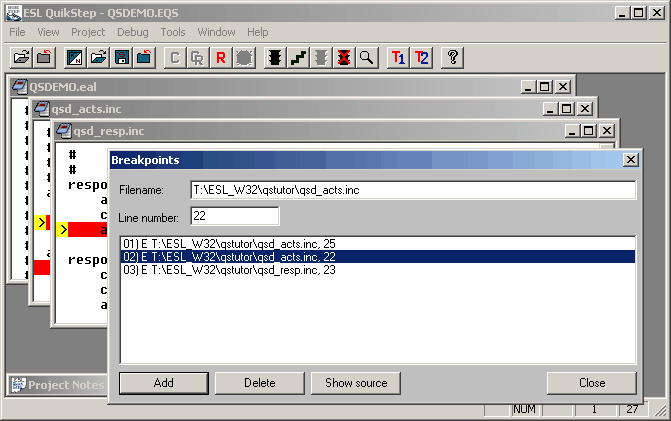
To set additional Breakpoints, ensure the "Filename" entry field contains the full path and filename of the source file and "Line number" entry field contains the line number containing the statement, then press the "Add" button.
To remove a Breakpoint, ensure the "Filename" entry field contains the full path and filename of the source file and "Line number" entry field contains the line number containing the statement, this can be achieved by selecting the Breakpoint within the list, then press the "Delete" button.
The Show source button, will cause the Window containing the source code with the specified Breakpoint to be scrolled and brought to the top of the QuikStep desktop, so the source can be viewed when the Breakpoints dialog is closed. If required, a new source code display window will be opened.
Not all ESL statements can be set as breakpoints, for example, the "response to" statement or a blank line are not valid breakpoints. Any attempt to set a breakpoint on such a line will cause QuikStep to warn that the Breakpoint is invalid.
Note. Although the breakpoints are stored within the project, you should be careful if the source code file containing the breakpoint is amended and the application re-compiled. Following amendment of an application, it is recommended that the Breakpoint command be used to confirm the line numbers are still valid.
Shortcuts
Keys: : |
ALT, D, B |